Bidra
Dokumentformat
För att förenkla hanterandet av många scenarier uppskattas det om man försöker följa detta format.
Använd en egen mapp
När du skapar ett scenario, lägg det i en egen mapp döpt till samma sak som ditt
scenario. Där kan du sedan lägga till fler filer om du vill. Vill du använda
bilder skapar du en mapp i din huvudmapp som heter img. Sedan kan du inkludera
den i din Markdownfil såhär.

Din mapp ska ligga under Scenarier och en kategori. Passar inte någon kategori
till ditt scenario kan du skapa en ny mapp under Scenarier och lägga den där.
Filträdet för ditt projekt bör sedan se ut såhär.
Scenarier
└── Nutid
├── Mitt scenarie
│ ├── Mitt scenarie.md
│ ├── img
│ │ ├── min-bild.png
│ ├── Fler filer.md
Använd metadata
För att man ska kunna se vem som skrivit ett scenario bör man lägga till metadata i alla sina Markdownfiler där man specificerar namn och GitHub konto. Det gör man igenom att lägga följande längst upp i sin fil.
---
författare: <Ditt namn eller alias>
github: <Ditt GitHub konto>
---
Sätt inte en topprubrik
Som sidan är uppbyggd just nu behöver man inte manuellt sätta en topprubrik. Den läggs till automatiskt utifrån vad filen heter, och formateras med ditt namn och GitHub konto.
Vill du ändra vad som står i topprubriken och i sidans navigation kan du göra
det igenom att lägga till en title tagg i metadatan. Metadatan ser då ut såhär.
---
title: <Titeln på ditt scenario>
författare: <Ditt namn eller alias>
github: <Ditt GitHub konto>
---
Verktyg
För att bidra till Terror i Sverige behöver du följande.
Git
Git är ett system för att versionshantera kodbaser och textbaserade projekt. Dessa projekt kommer refereras till som ett Git projekt eller ett repository. Du kan läsa mer på vad Git är på deras hemsida.
GitHub
GitHub är en webbaserad Git lagrings tjänst. GitHub använder man för att spara sina Git projekt på en server som alla kan få tillgång till.
Du kan skapa ett konto på GitHub via den här länken.
Github Desktop
Det enklaste sättet att komma igång med Git och GitHub är att använda GitHubs verktyg GitHub Desktop. Det är ett program du kan använda för att hämta hem dina projekt från internet, göra ändringar och skicka upp till GitHub igen.
Markdown
Markdown är ett markup språk som används för att formatera text. Det
fungerar nästan precis som en vanlig textfil (en .txt fil), men man kan enkelt
specificera rubriker och subrubriker, inkludera bilder och formatera text i
olika stilar.
Om du vill kan du gå igenom den här guiden för att lära dig mer om Markdown.
Okular
Du kommer vilja kunna se hur ditt dokument ser ut medans du skriver på det. Det enklaste sättet att rendera ut ett Markdown dokument är med hjälp av Okular. Okular är ett program för att öppna PDFer, men om man öppnar en Markdown fil i det kommer den att renderas ut.
Textredigerare
Markdown kan redigeras på samma sätt som en vanlig textfil. Du kan välja att göra det i Microsoft Notepad, Notepad++, eller Sublime Text. Personligen rekommenderar jag Sublime Text.
Exempel
Följande är ett exempel på hur du ska använda alla dessa verktyg för att lägga upp din scenarion. Vi kommer att skapa en scenarion som heter Exempel. Det kommer vi göra igenom att hämta hem Terror i Sverige projektet från GitHub med hjälp av Github Desktop. Sedan kommer vi lägga till en egen Markdown fil och lite bilder. Det kommer vi göra med hjälp av Sublime Text och Okular. När vi sedan är nöjd med vår scenarion kommer vi skapa en commit till Terror i Sverige projektet och skicka upp våra ändringar på GitHub. Dessa ändringar kommer ligga i ett projekt på din profil, och för att be om att få dina ändringar applicerade på hemsidan kommer vi att göra ett pull request.
Steg 1 - Skapa en Github användare
Gå till GitHub Signup
Det bör se ut såhär.
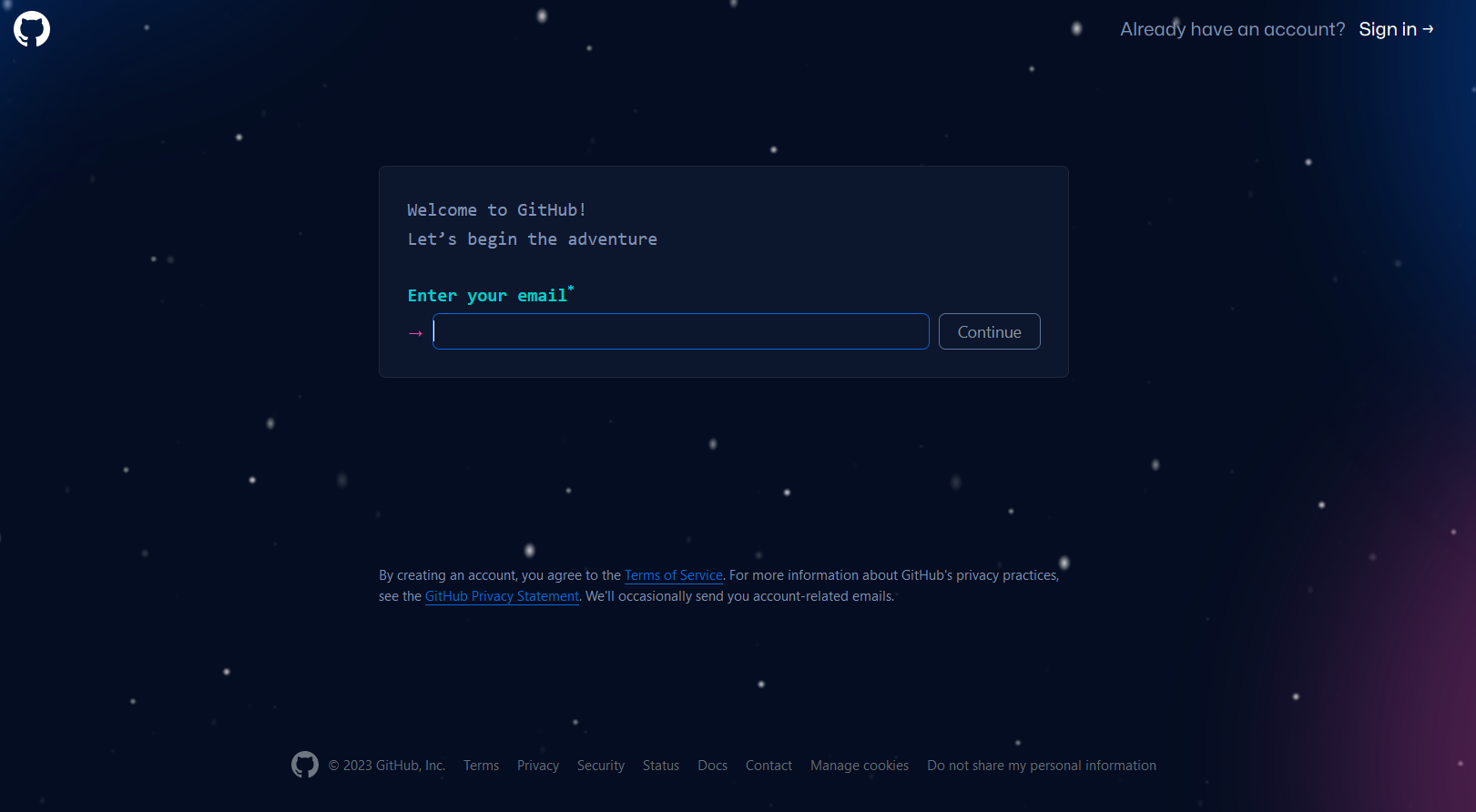
Skapa ett konto igenom att skriva in din mailaddress och ett lösenord.
Välj ett användarnamn. Det här användarnamnet kommer du sedan att använda i dina scenarion för att visa att det är du som har skapat scenariot och får göra ändringar i den.
Användarnamnet för det här exemplet kommer att vara terror-i-sverige-exempel.
Men du väljer självfallet ett helt eget användarnamn.
Du kommer sedan behöva verifiera din mailaddress. Efter att du har gjort det är ditt konto färdigt
Steg 2 - Gör en fork på Terror i Sverige repot
Nu ska du göra det som kallas en fork av Terror i Sverige projektet. En fork i Git betyder att du tar ett projekt som tillhör någon annan och grenar av det till en kopia som ligger på din profil.
Om du går till URLn för Terror i Sverige repot på GitHub ser det ut såhär.
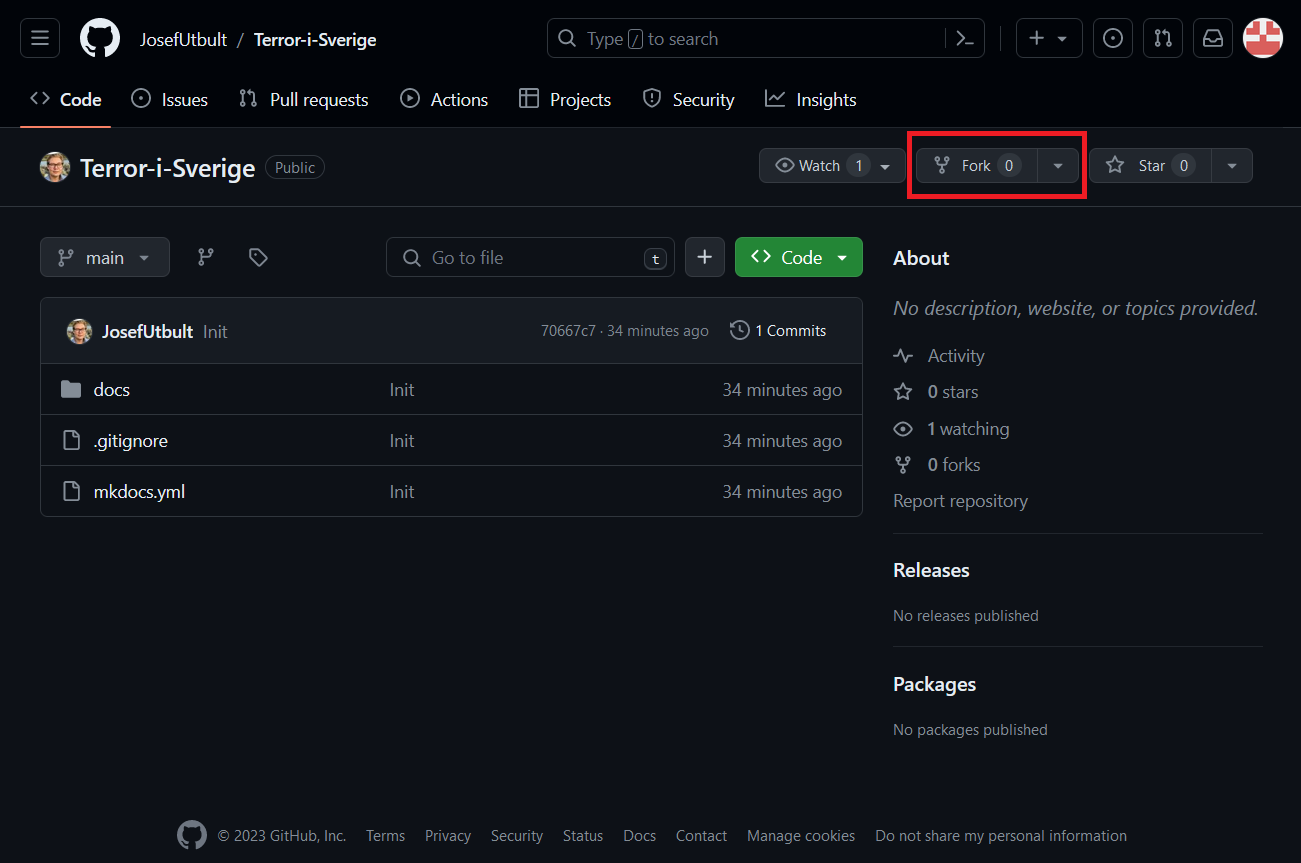
Notera att det här projektet ligger under användaren JosefUtbult. Det betyder
att du inte kan göra några direkta ändringar till det här projektet. Men du kan
göra en kopia på din profil igenom att trycka på fork. Då kommer du till en
sida som ser ut såhär.
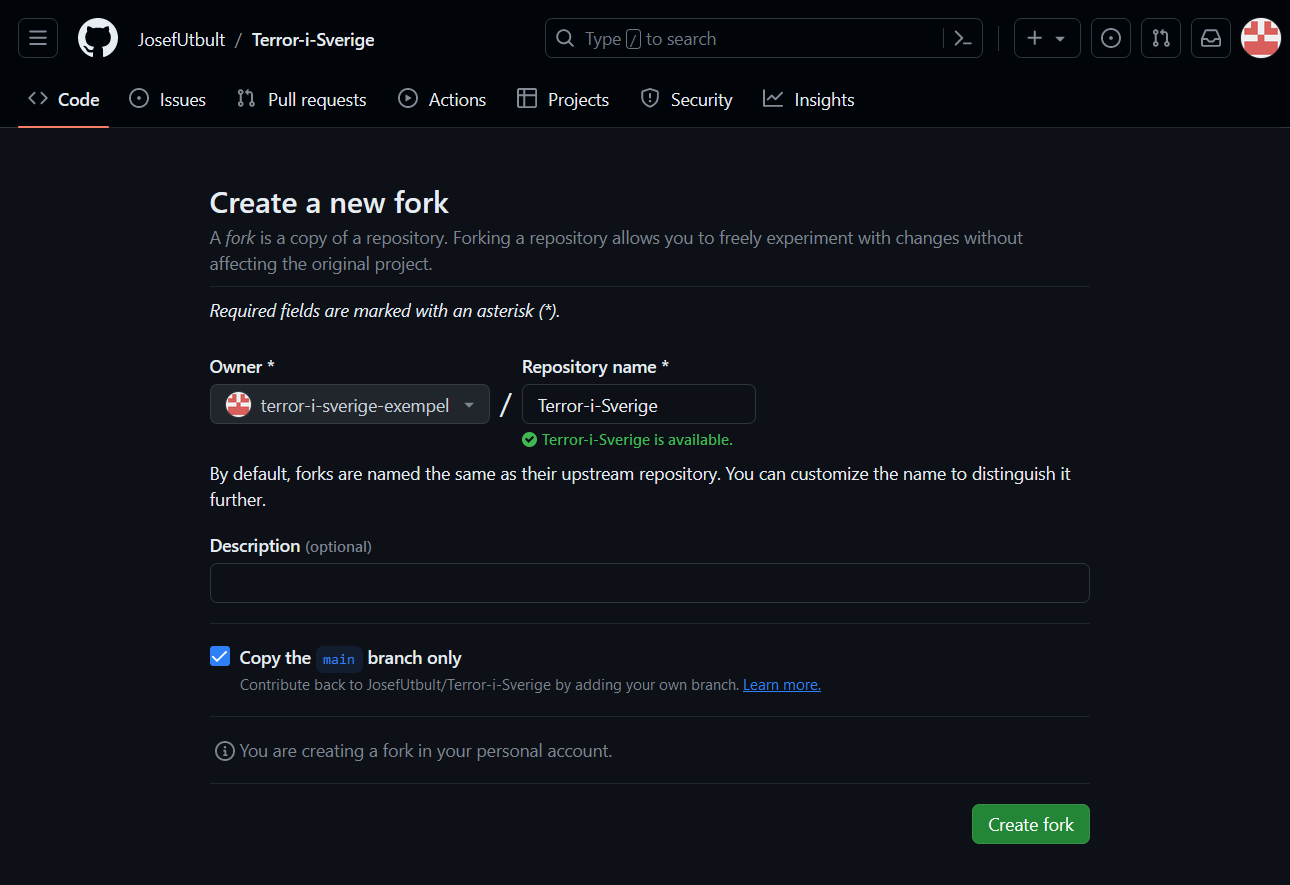
Du kan behålla namnet som det är, och lämna Copy only the main branch i-bockat.
Forstätt igenom att trycka Create fork.
Nu kommer du komma till en version av projektet som ser ut såhär. Notera att det
här projektet nu ligger under användaren terror-i-sverige-exempel.
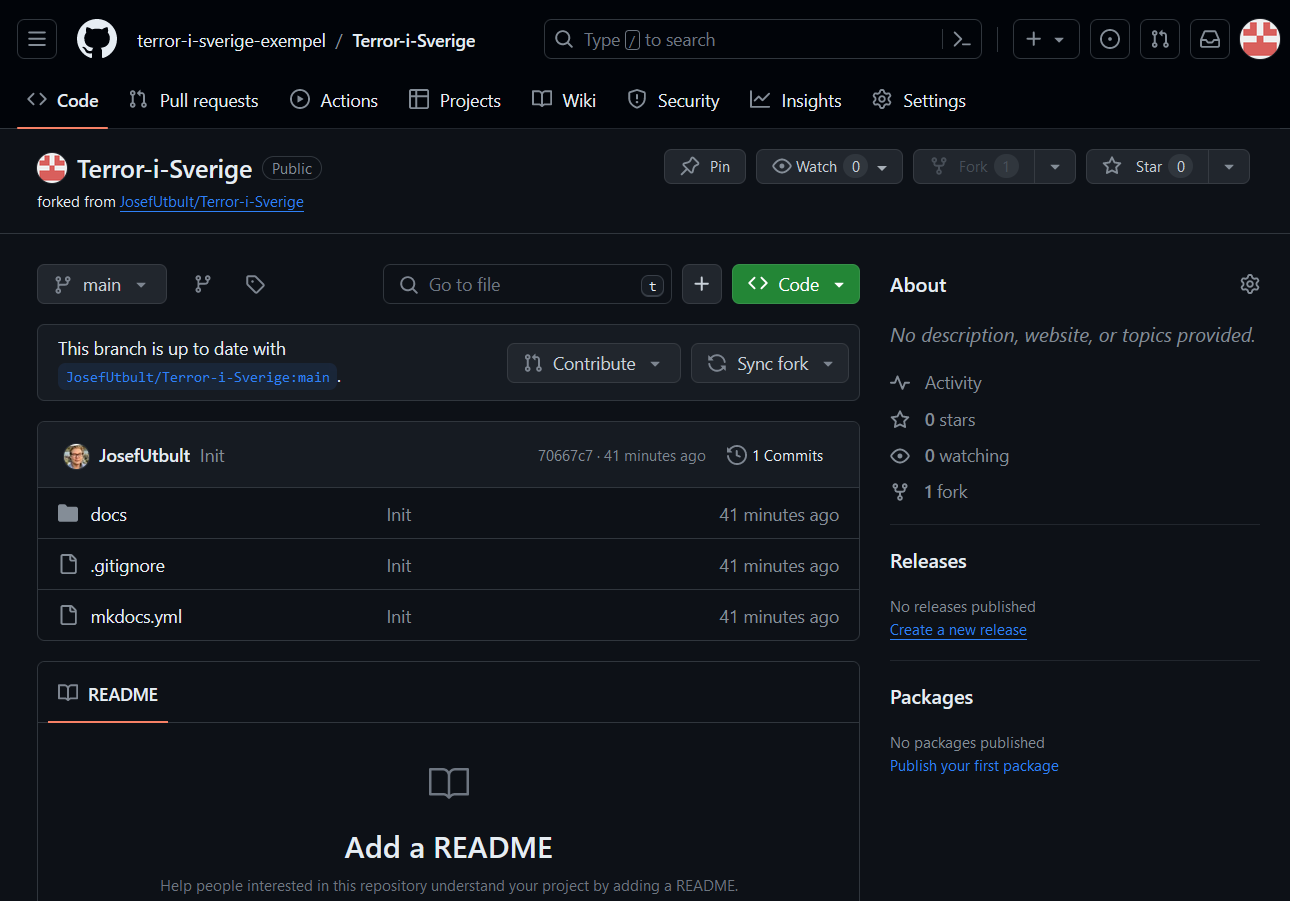
Du har nu lyckats göra en fork på projektet!
Steg 3 - Logga in på GitHub Desktop
Nu kan du logga in på GitHub Desktop. Du kan ladda ner applikationen här. Ladda ner och kör installeraren. Sedan kommer du till en inloggning som ser ut såhär.
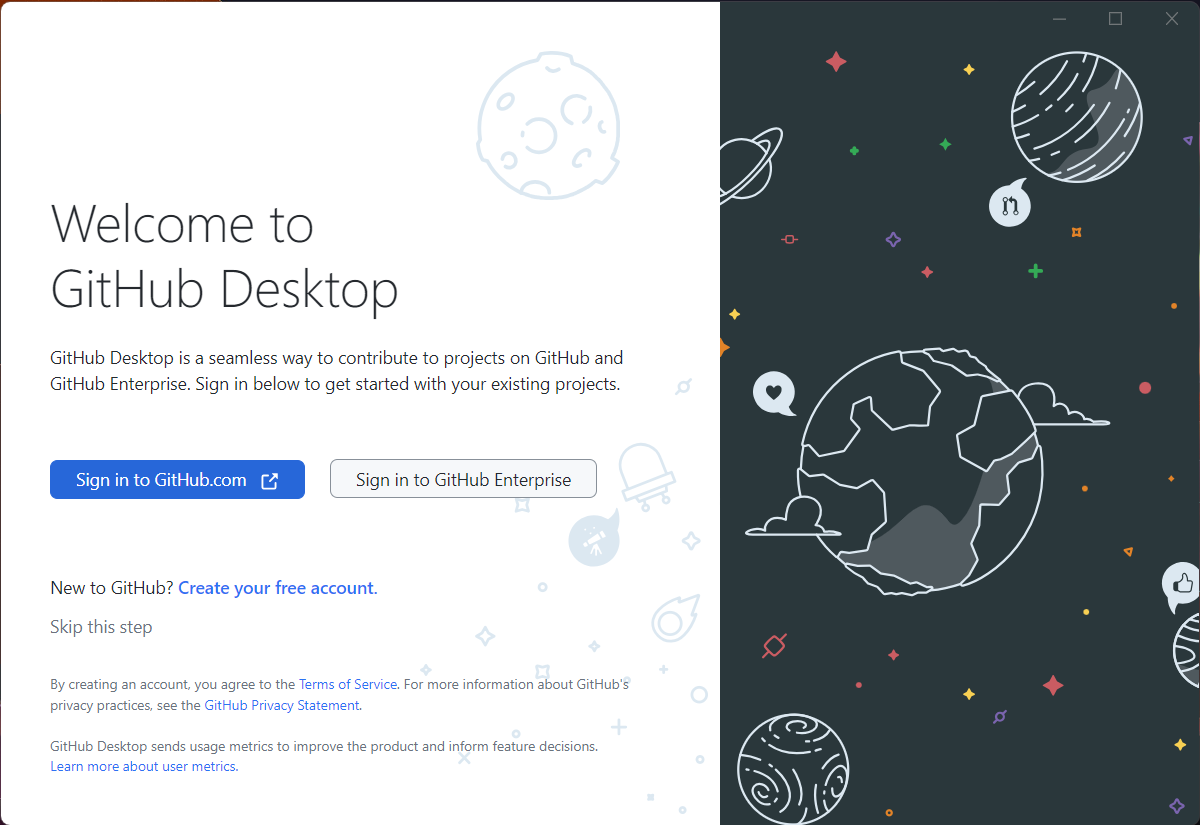
Där kan du välja att logga in på GitHub. När du klickar på Sign in to GitHub
kommer du till en autentiseringssida i din webbläsare som ser ut såhär.
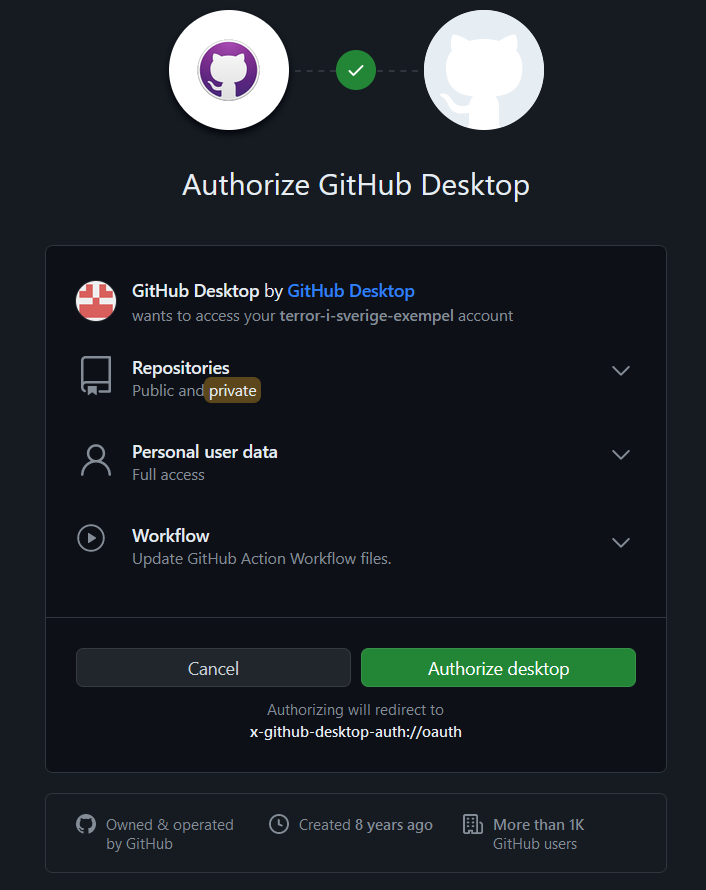
Godkänn med Authorize desktop. GitHub kommer sedan skicka tillbaks till GitHub
Desktop.
Nu kommer GitHub desktop be dig konfigurera Git. Det ser ut såhär.
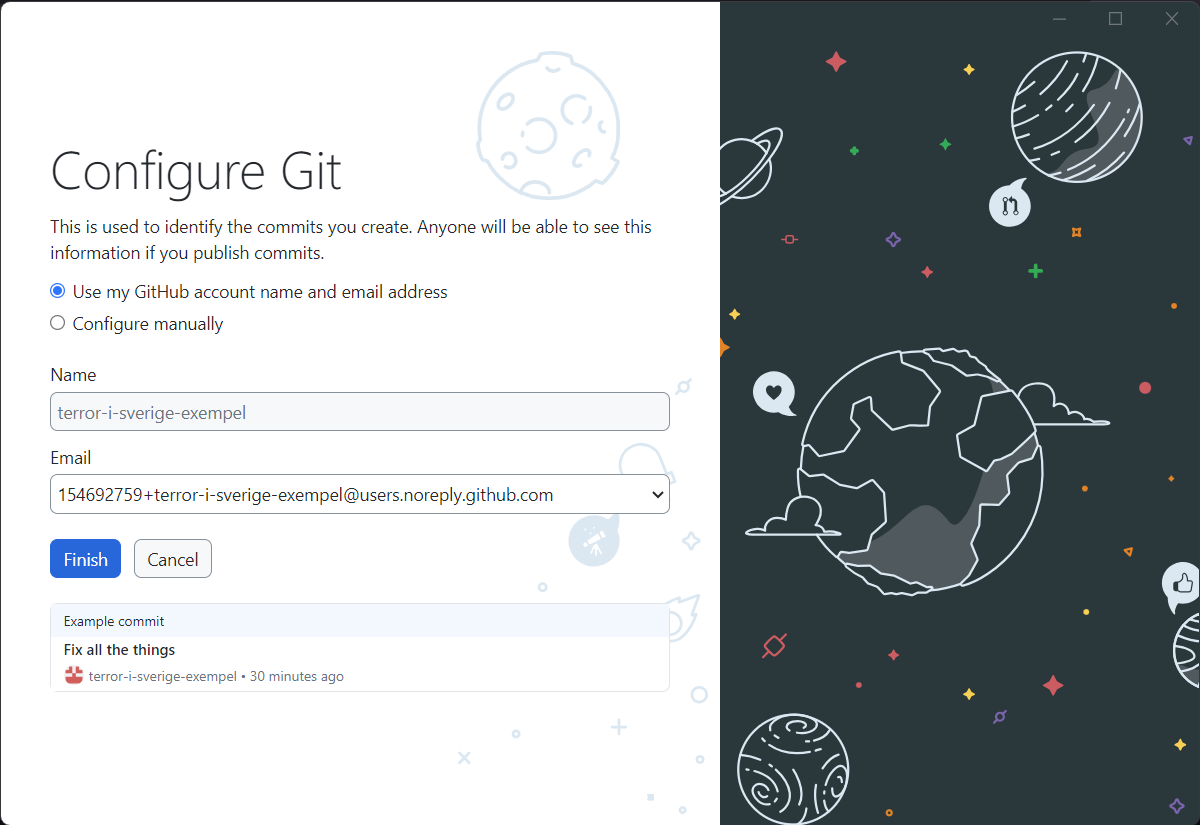
Du kan välja Use my GitHub account name and email address och sedan finish.
Nu kommer du till GitHub Desktops hemmskärm. Den ser ut såhär.
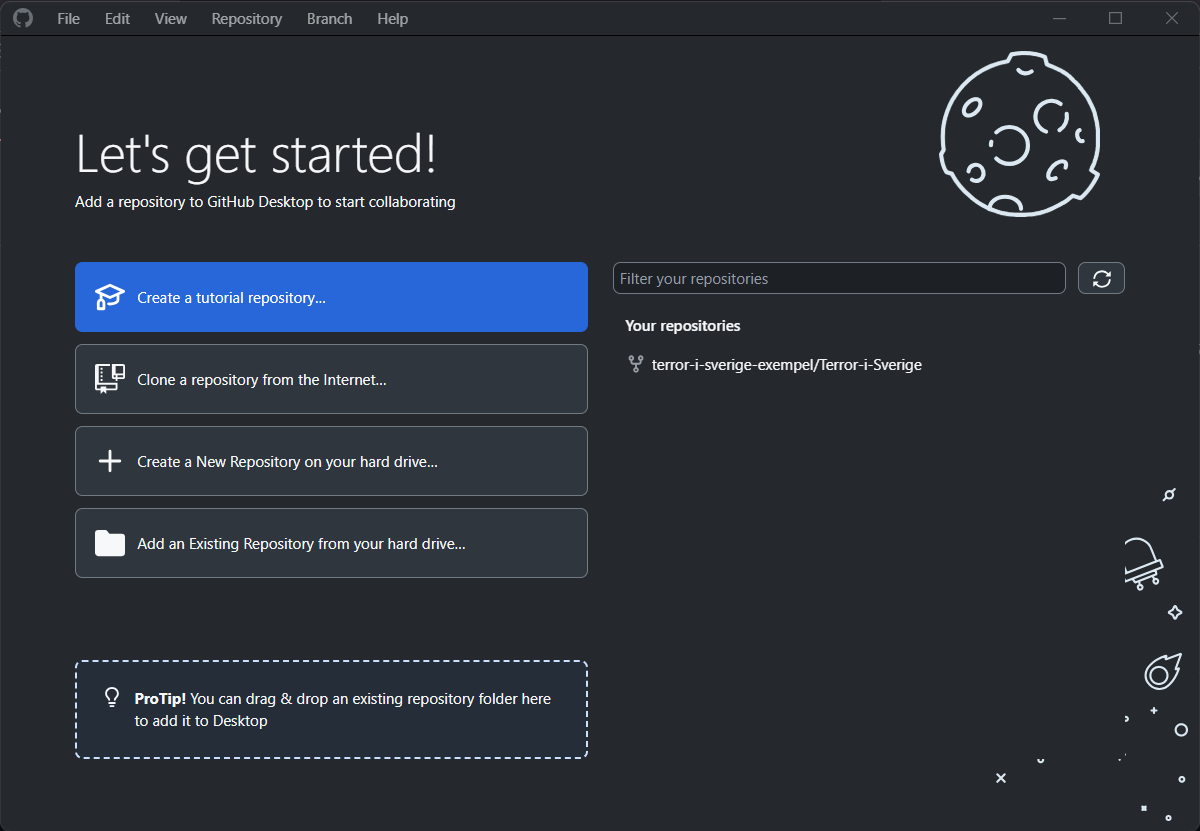
Steg 4 - Klona Terror i Sverige repot
På GitHub Desktops hemmskärm kan du notera att det finns en rubrik som heter
your repositories. Under den kan du se ett repo som heter <ditt
användarnamn>/Terror-i-Sverige. Det är versionen av projektet som ligger på din
GitHub profil. Klicka på den och välj clone <ditt
användarnamn>/Terror-i-Sverige. Då kommer du till en skärm som ser ut såhär.
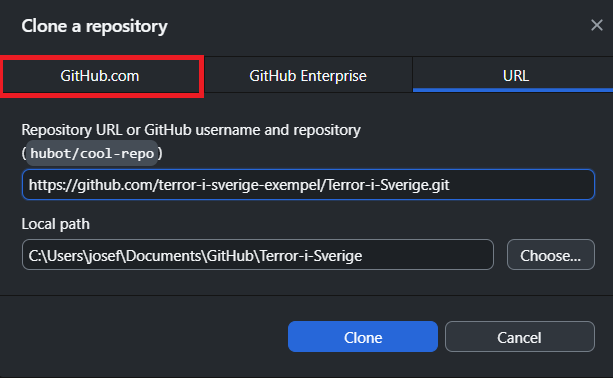
Gå till fliken GitHub.com. Där bör det se ut ungefär såhär.
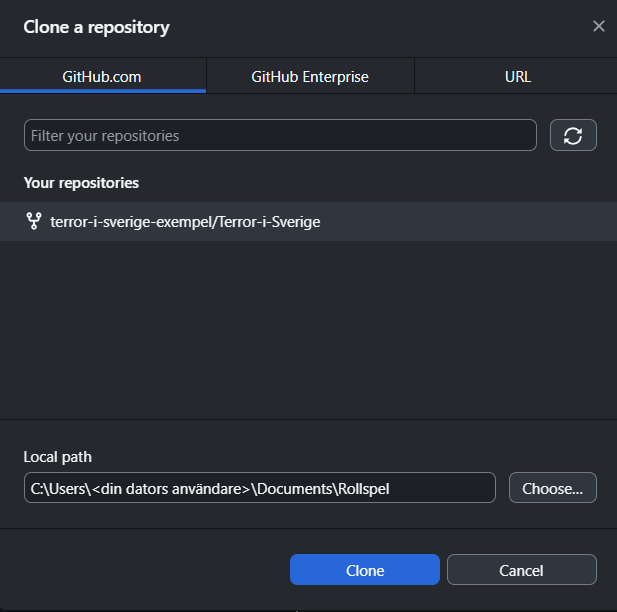
Där kan du återigen trycka på <ditt användarnamn>/Terror-i-Sverige. Du kan
också välja vart projektet ska ligga på din dator igenom att sätta Local path.
Vi kan testa det igenom att byta den till Documents\Rollspel. Du kommer behöva
skapa den mappen i Documents. Fortsätt sedan igenom att välja Clone.
Nu kommer du få upp en projektsida och en ruta där GitLab frågar om du vill göra
saker för förälderprojektet eller bara för din version av projektet. Efterssom
du kommer vilja skicka in dina ändringar till förälderprojektet så småning om
kan du välja To contribute to the parent project och fortsätta med Continue.
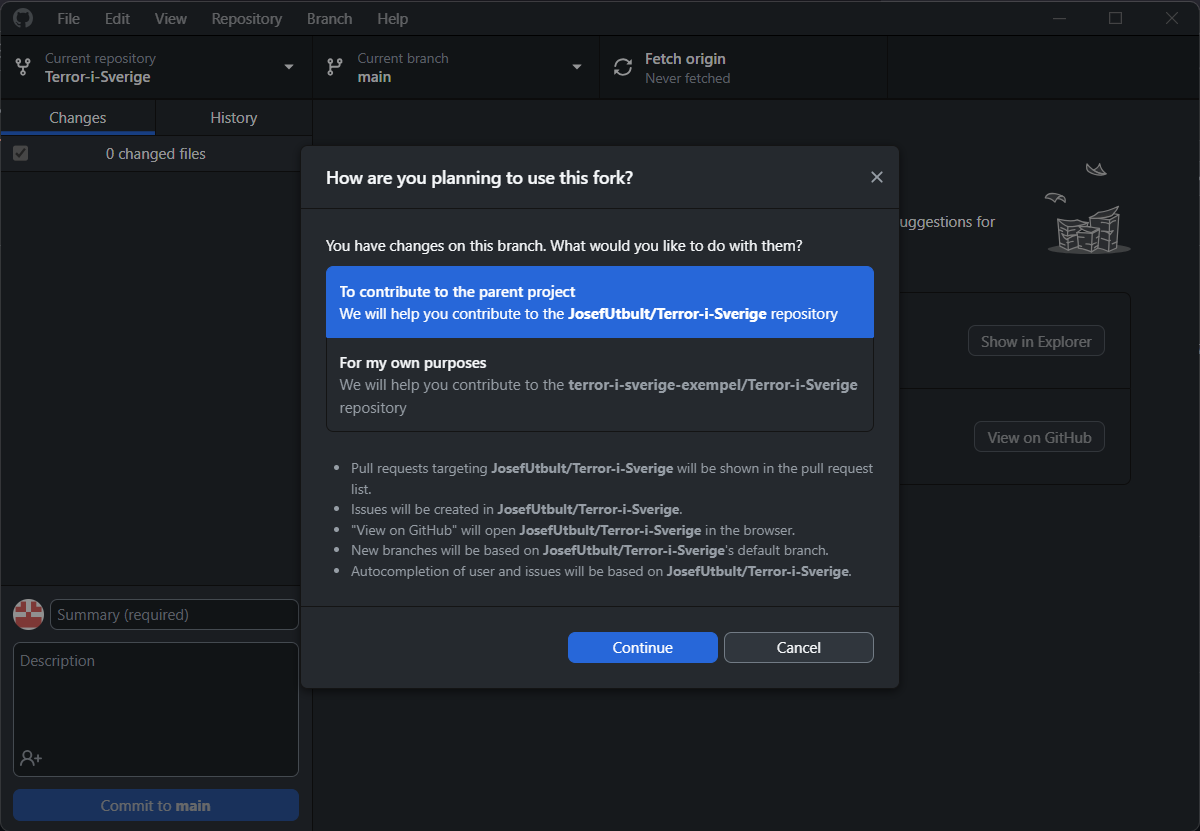
Nu kommer du komma direkt till din projektsida. Den bör se ut såhär.
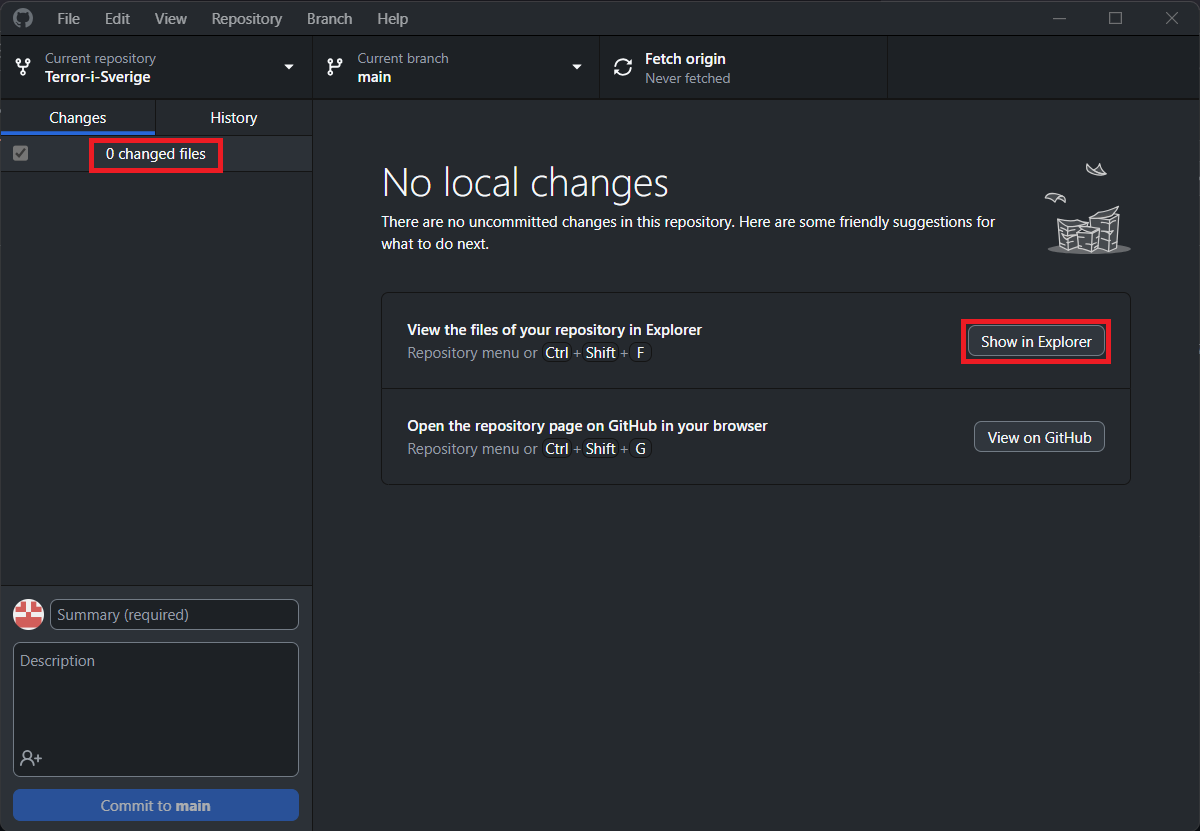
Notera att det står 0 changed files. Det är för att du inte gjort några
ändringar i projektet ifrån hur det ser ut på GitHub.
Du kan nu gå till ditt projekt i filhanteraren eller igenom att välja Show in
Explorer.
Steg 5 - Skapa Ett Scenario
Nu är det dags att skapa en ny sida för ditt scenario. Börja med att gå till
projektmappen som vi lagt i Documents\Rollspel\Terror-i-Sverige. I den mappen
kan du gå in i submappen docs\Scenarier\Nutid. Där bör det ligga en massa
mappar och filer som slutar på .md. Det är Markdown filer.
Du kan nu öppna din textredigerare, i det här fallet Sublime Text. Är det första gången du öppnar Sublime Text kommer det att se ut ungefär såhär.
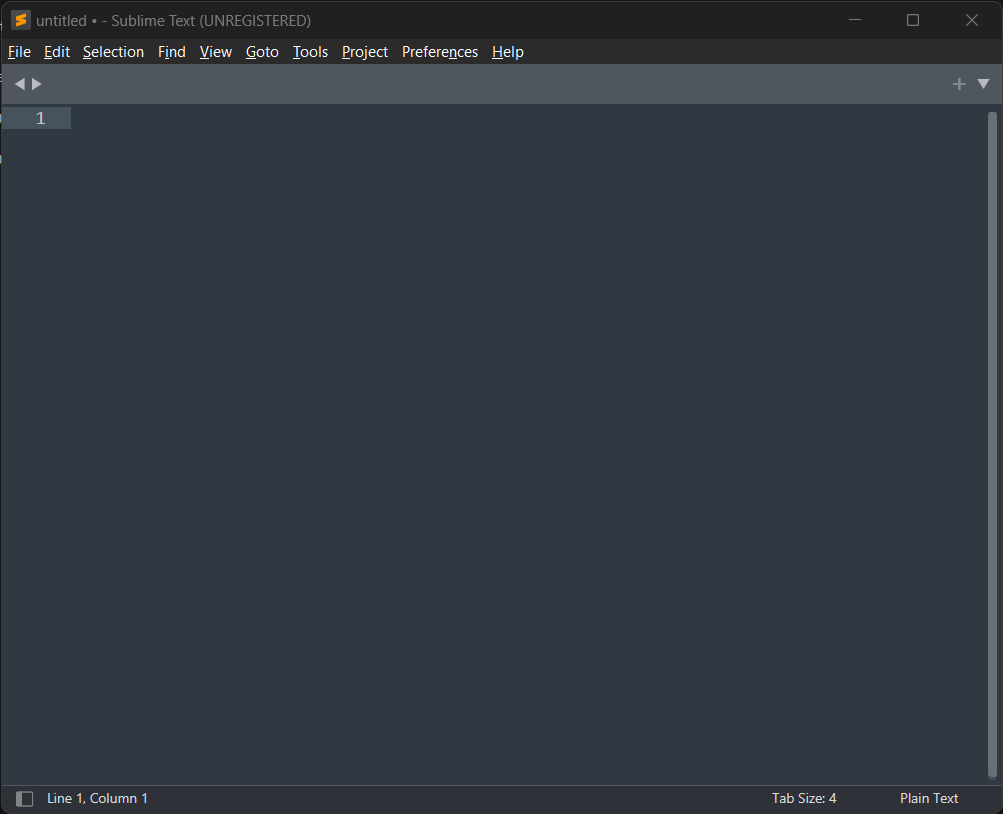
Uppe i vänstra hörnet kan du välja File > Open Folder.... Där kan du välja din
projektmapp Documents\Rollspel\Terror-i-Sverige. Nu kommer du få ett filträd
på vänster sida av skärmen som ser ut såhär.
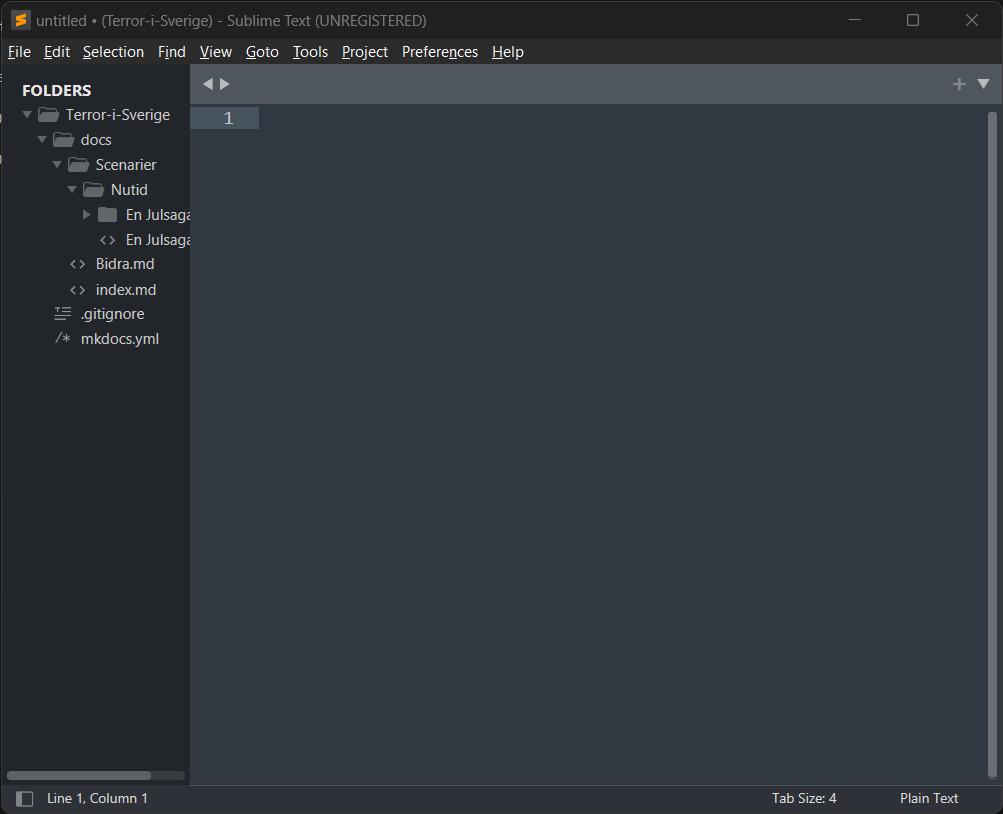
Nu vill du skapa en mapp för ditt scenario. Det här exemplet kommer utspela sig
i nutid, och ska därför ligga i docs\Scenarion\Nutid. Gå dit i din
filhanterare och högerklicka. Välj sedan New > Folder och döp den till namnet
på ditt scenario. I vårt exempel kan vi döpa mappen till Exempel. Då
vi kommer vilja använda bilder för vårt scenario kan du också skapa en mapp i
Exempel och döpa den till img.
Nu kan du skapa en Markdown fil för ditt scenarie i din mapp. Det gör du enkelt
i Sublime Text igenom att gå till File > New file eller igenom att trycka
Ctrl + N. Du kommer nu få upp en flik som heter untitled. När du nu sparar
filen igenom att gå till File > Save file eller igenom att trycka på Ctrl +
S kommer du få döpa om den.
Lägg din fil i din scenariomapp docs\Scenarier\Nutid\Exempel. Där kan du döpa
den till Exempel.md. Kom ihåg att filen måste sluta på .md för att det ska
bli en Markdown fil.
Du kan också lägga en bild i din img mapp. Högerklicka på den här bilden och
spara den. Döp den till shadow-man.png och lägg den i img mappen.

Steg 6 - Skriv ditt scenario
Nu ska du få skriva ett scenario. I Exempel.md kan du lägga följande.
---
författare: <Ditt namn eller alias>
github: <Ditt GitHub konto>
---
Det här är ett exempelscenario. Efter den här paragrafen kommer en till rubrik.
## Bakgrund
Det här exempelscenariot utspelar sig i nutida Stockholm. Det här är
bakgrundsinformation och en bild.

Vi går igenom alla steg. Dokumentet börjar med följande.
---
författare: <Ditt namn eller alias>
github: <Ditt GitHub konto>
---
Detta är metadata. Metadata är information om en fil som inte skrivs ut som
text. Metadatan ligger i början på filen mellan två rader av ---. Här
specificerar du en författare tagg med ditt namn eller alias, och en github
tagg med ditt GitHub konto.
Efter metadatan kommer en första paragraf.
Det här är ett exempelscenario. Efter den här paragrafen kommer en till rubrik.
Och efter det en rubrik.
## Bakgrund
Rubriker i Markdown inleds med # och kan definieras som flera steg av
underrubriker. Den här rubriken är två steg ner, så första lagret av
underrubrik. Topprubriken kommer vara namnet på din fil, det vill säga
Exempel. Den läggs till automatiskt.
Efter det kommer en paragraf som nu ligger under rubriken Bakgrund. Den ser ut
såhär.
Det här exempelscenariot utspelar sig i nutida Stockholm. Det här är
bakgrundsinformation och en bild.
Efter det kommer en bild.

Bilden läggs till igenom att du länkar den till dokumentet. En länk i Markdown består av en text som ska stå i länken mellan två hakparenteser, och en sökväg till det som länkas till mellan två vanliga parenteser. För att länken inte ska dyka upp som en rad text utan som en bild, lägger man ett utropstecken framför.
När du vill titta på hur din fil kommer att se ut kan du göra det igenom att
öppna Exempel.md i Okular. Okular kan bete sig lite konstigt med
fontstorlekar ibland, men du kan öka den igenom att i Okular gå till Settings >
Configure Backend > Markdown > Default Font. Där kan du välja att öka eller
minska din fontstorlek.
Så här ser exempelprojektet ut medans vi jobbar på det i Sublime Text och i Okular.
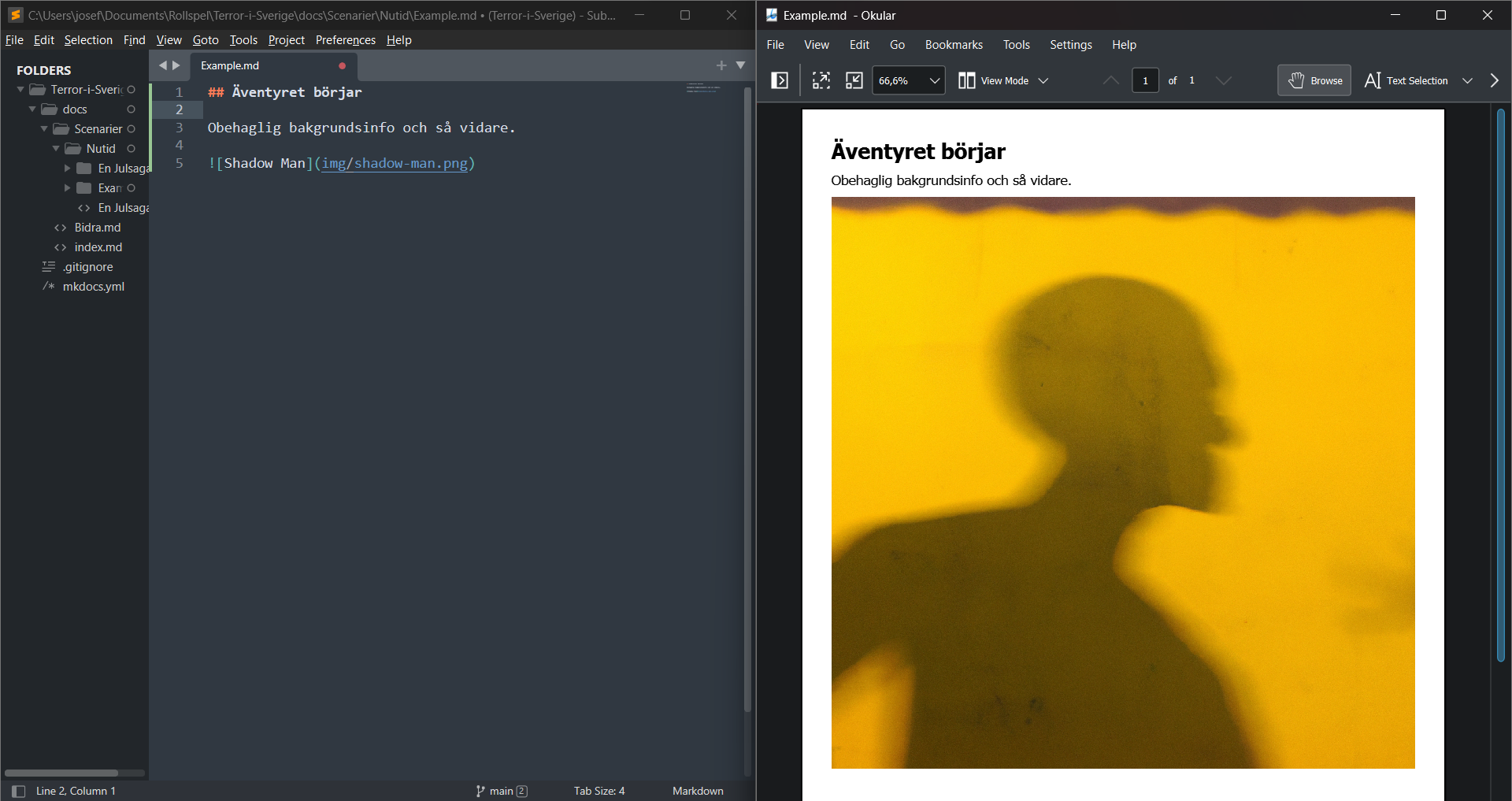
Steg 7 - Ladda upp dina ändringar på GitHub
Nu när du gjort dina ändringar kan du åter igen öppna GitHub Desktop. Det kommer nu se ut ungefär såhär.
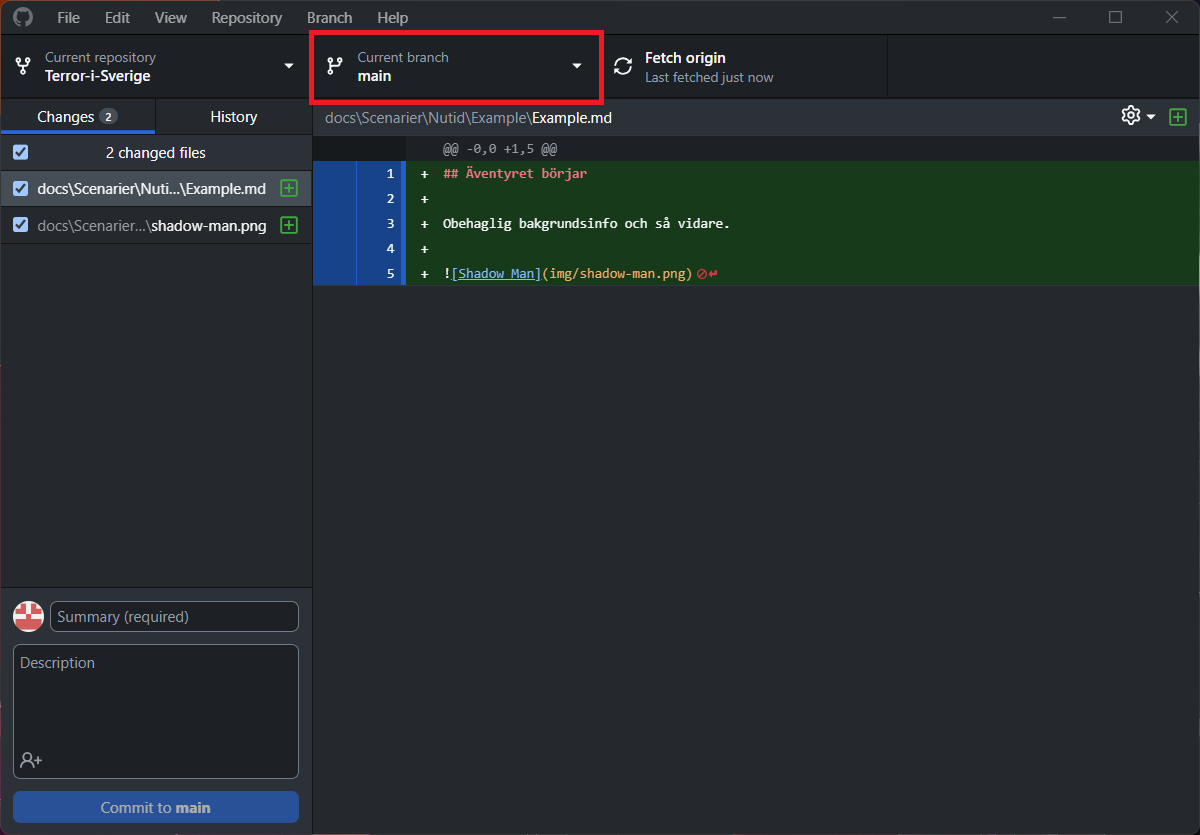
Notera att det står att två filer har ändrats. Den första är Exempel.md och
den andra är shadow-man.png. Du kan även se under Exempel.md exakt vilka
ändringar som gjorts, det vill säga att ett antal rader har lagts till.
Innan du applicerar dina ändringar till main branchen, så ska du få göra en
separat branch. En branch i Git betyder att du gör en separat versionshistorik
i ett projekt (ganska likt en fork, fast internt i projektet). Det vill du göra
för att dessa exempelsteg inte ska dyka upp på hemsidan, utan att du senare
enkelt kan bortse från de ändringar du gjort under guiden, och istället bara
applicera de ändringar du gör för framtida scenarion.
Börja med att trycka på Current branch main. Välj sedan New Branch. Döp din
branch till exempelprojekt och välj Create branch.
Du kommer få en ruta som ser ut såhär.
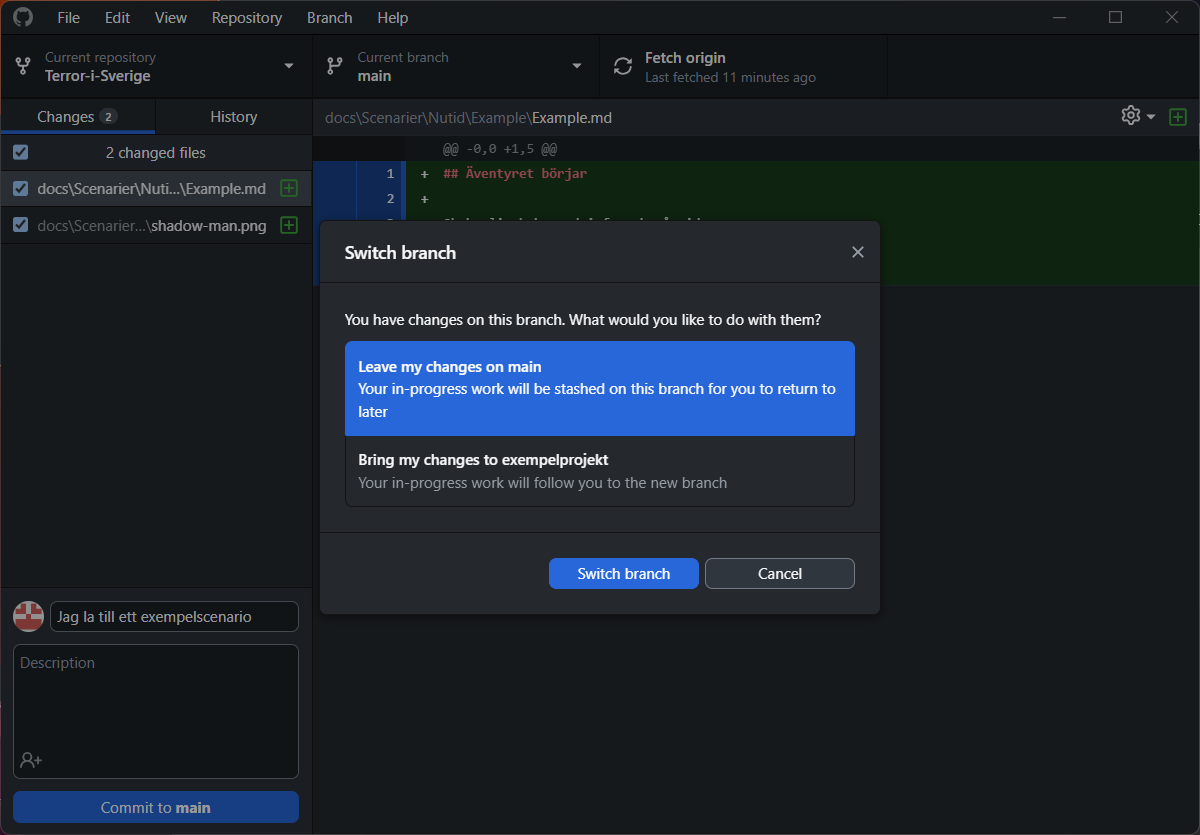
Välj Bring my changes to exampleproject. Fortsätt sedan med Switch branch.
Nu är det dags att göra en commit på ditt projekt. En commit i Git betyder att
du specificerar att du vill spara de ändringar du har gjort i en ny version.
Nere i vänstra hörnet finns en ruta där det står Summary (required). Där kan
du skriva en beskrivning på de ändringar du gjort. I vårt fall kan vi skriva
Jag la till ett exempelscenario.
Välj sedan Commit to exempelprojekt.
Nu kommer du komma tillbaks till den här sidan.
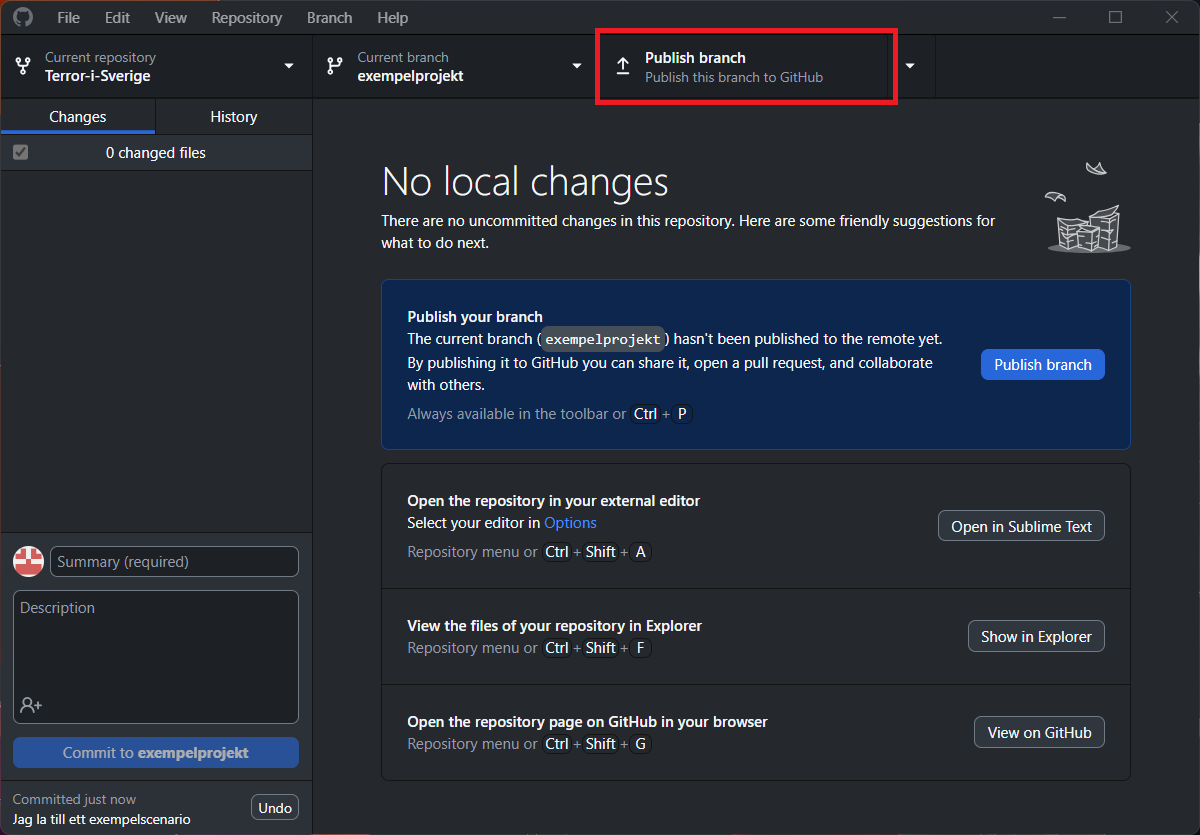
Det betyder att alla lokala ändringar du gjort på din dator också har commitats till Git.
Nu kan du välja Publish branch. Gör du senare fler ändringar kommer det
istället stå Push branch, men resultatet blir detsamma.
Du har nu lyckats skicka upp dina ändringar till din version av projektet på GitHub!
Steg 8 - Skapa ett pull request
Nu är det dags att skapa ett pull request. Ett pull request i Git betyder att du har en branch av projektet som du ber någon annan plocka in i sin version av projektet. Det kan vara antingen in i en annan branch i din version av projektet eller in i någon annans version av projektet.
I det här fallet så ska vi göra ett pull request från vår branch
exempelprojekt i vår version av projektet in i main branchen i versionen
av projektet som ligger under JosefUtbult.
Börja med att gå in på GitHub. Du bör komma till din profil. I menyn till vänster kan du se dina projekt, varav din version av projektet Terror i Sverige ligger. Tryck på den för att gå till projektet.
I projektet kan du välja vilken branch du ska kolla på. Tryck på main uppe i
vänstra hörnet och välj View all branches. Där kan du välja din branch
exempelprojekt.
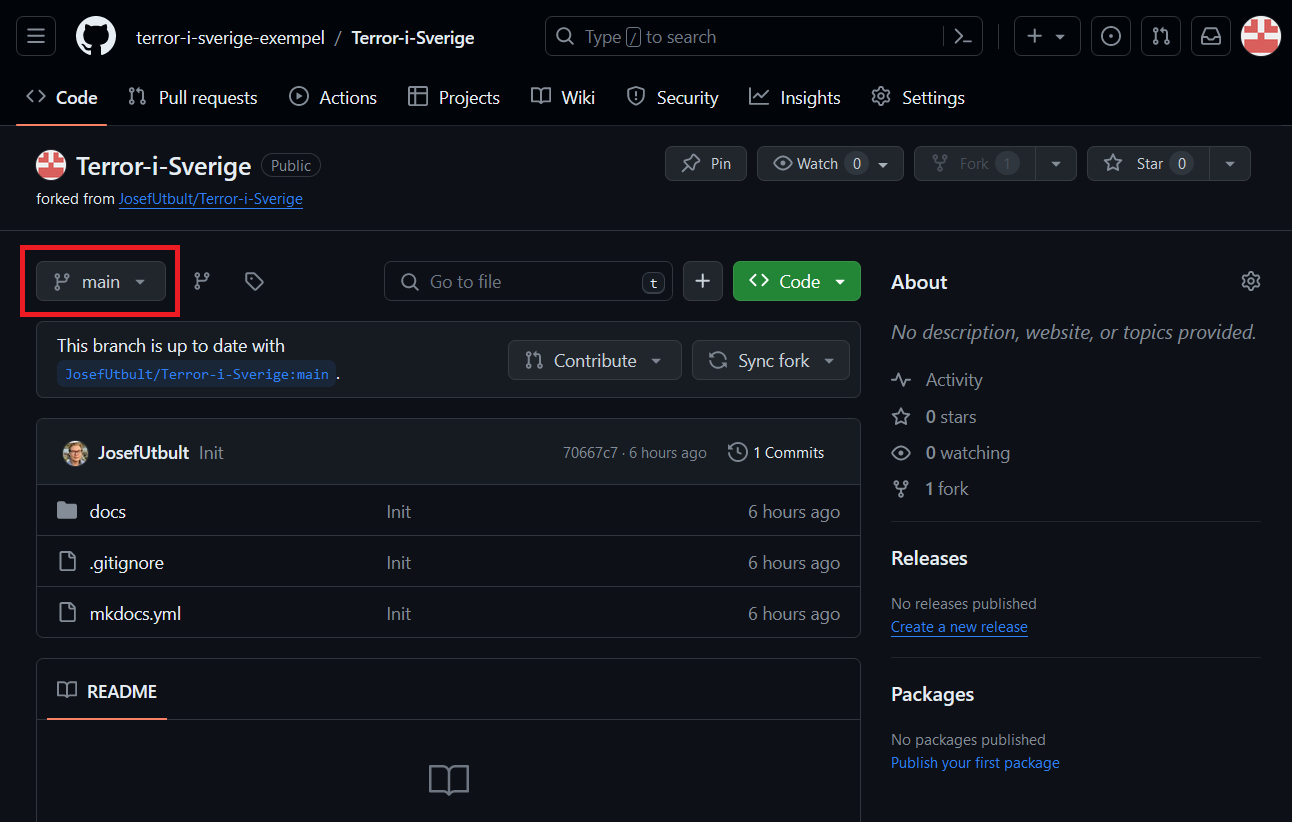
Nu bör du se ditt projekt från den branchen.
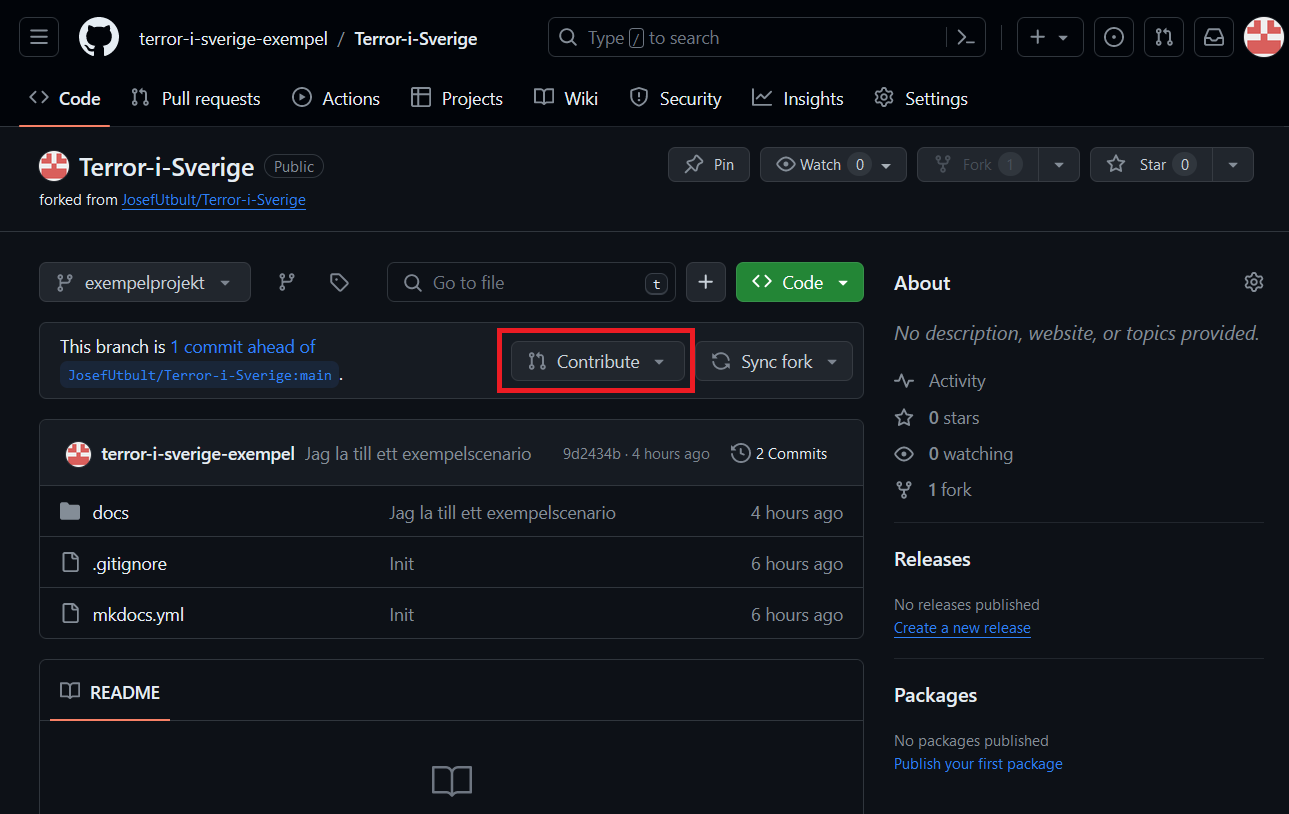
Notera att det står att This branch is 1 commit ahead of
JosefUtbult/Terror-i-Sverige:main. Den ändringen vill vi nu få in
huvudprojektet.
Tryck på Contribute och välj Open pull request. Det kommer nu se ut såhär.
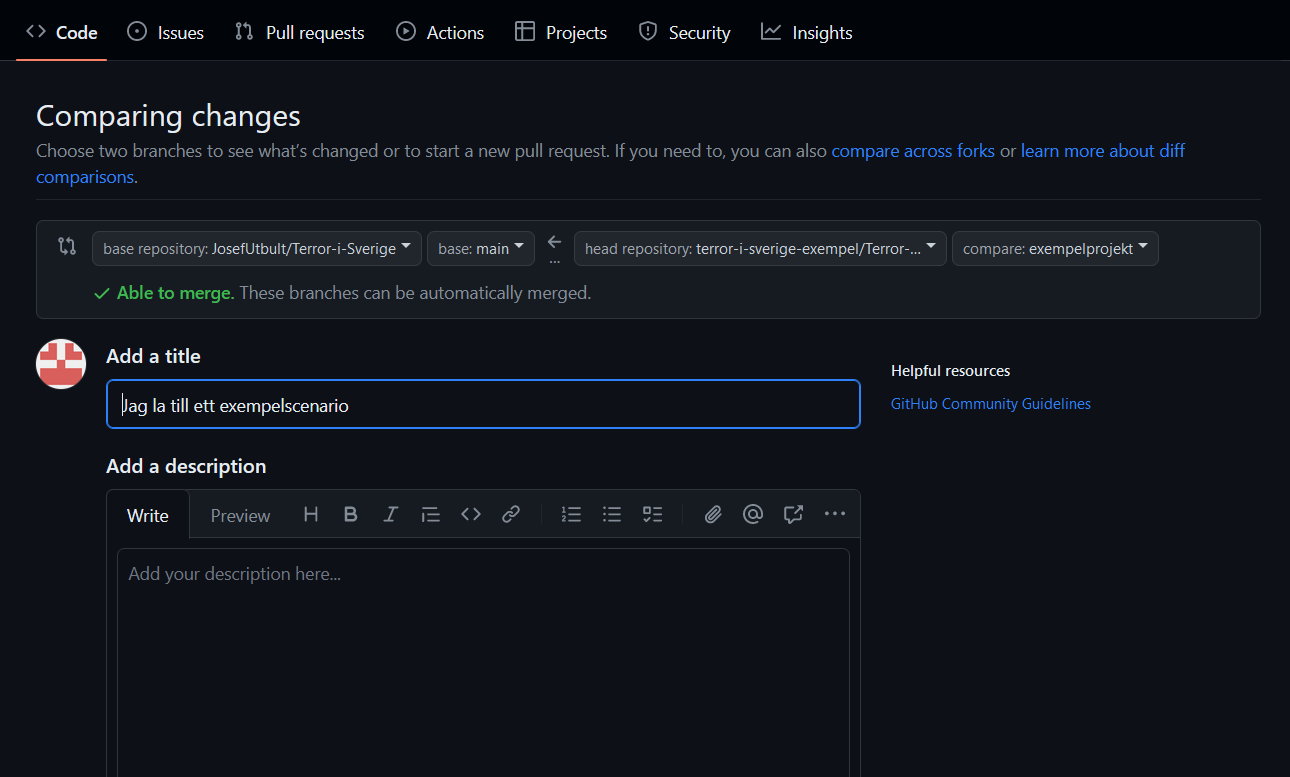
Notera att du har en pil som pekar från terror-i-sverige-exempel (ditt
användarnamn) branch exempelprojekt till JosefUtbult branch main. Det
betyder att du vill be om att få dina ändringar från din branch i din version av
projektet inlaggda i huvudversionens main branch.
Skriv ett litet medelande om vad du gjort, och en liten beskrivning över vad det
innefattar. Om det här vore ett faktiskt scenario som du gjort, och inte ett
exempelprojekt, så skulle du sedan trycka på Create pull request. Tryck inte
på den för exemplet!
Steg 9 - Skapa ditt scenario
Nu är det dags för att skapa ditt egna scenario. För att inte allt det du gjort i exemplet ska följa med i historiken in i huvudversionen, så ska du gå bort från din branch tillbaks till main branchen.
Öppna GitHub Desktop. Den ser nu ut såhär. Tryck på Current branch
exempelprojekt och välj istället main.
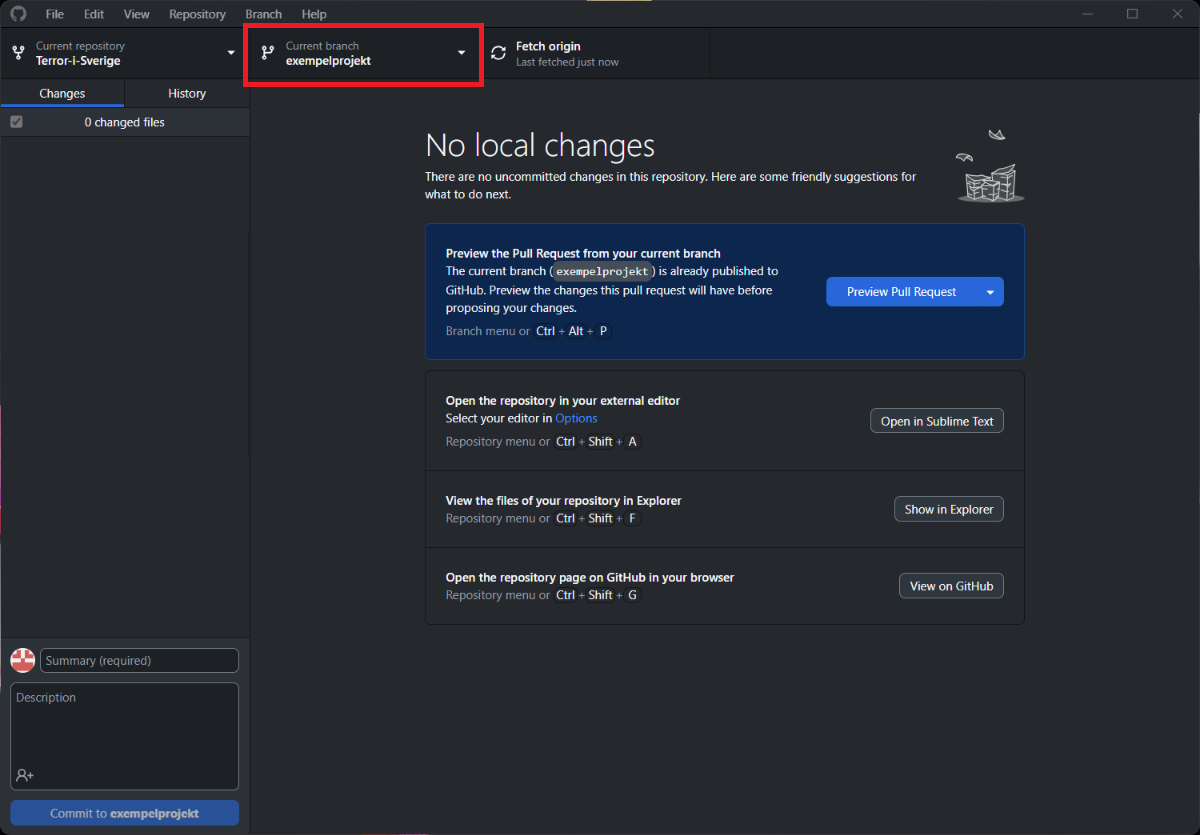
Nu kommer den ändringen du gjort i branchen exempelprojekt att tas bort och du
är tillbaks i samma stadie som ditt projekt var innan du gjorde dina ändringar.
Gå nu igenom alla steg igen, men istället för att använda alla dina exempelnamn
så använder du det riktiga namnet på ditt scenario. Gör sedan en commit på samma
sätt som tidigare fast i main branchen, och sedan ett pull request till
huvudversionen av projektet. Efter att du gjort ditt pull request kommer det att
granskas och antingen godkännas, godkännas men ändras lite, eller inte
godkännas. Målet är att allt ska godkännas, men om ditt Gitprojekt är allt för
kaotiskt kommer det inte att gå.
Hoppas den här guiden var till hjälp. Lycka till!